在数字化浪潮中,虚拟机技术已成为开发、测试及多系统运行的必备工具。作为一款免费且开源的虚拟化软件,Oracle VM VirtualBox(简称VBox)凭借其轻量化与高兼容性,成为个人用户与企业的首选。本文将系统解析其核心功能、安装指南及使用技巧,助你快速掌握这一工具。
一、VBox虚拟机的核心优势
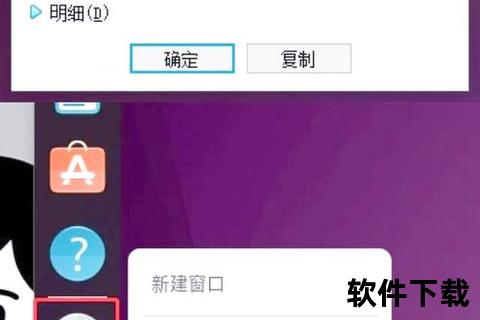
1. 免费开源,无使用门槛
VBox由Oracle维护,遵循GPL协议,用户可免费下载并用于商业场景。相较于VMware等付费软件,其功能毫不逊色,支持USB设备、虚拟网络配置等高级特性。
2. 跨平台兼容性
支持Windows、Linux、macOS等多种宿主机系统,并可在虚拟机中运行包括Windows、Ubuntu、CentOS在内的30余种操作系统。
3. 动态资源分配
用户可灵活调整虚拟机的内存、CPU核心数及硬盘空间。例如,内存支持“动态分配”模式,仅按需占用物理机资源,避免资源浪费。
4. 扩展性与安全性
提供“扩展包”(Extension Pack)增强功能,如磁盘加密、远程桌面协议(RDP)支持等。虚拟机数据隔离机制有效保障宿主机安全。
二、从下载到安装:一站式指南

1. 下载官方安装包
2. 安装流程详解(以Windows为例)
1. 解压与权限设置
右键安装包选择“以管理员身份运行”,避免权限不足导致安装失败。
2. 自定义安装路径
建议将软件安装至非系统盘(如D:VirtualBox),预留至少2GB空间。
3. 组件选择
默认勾选“Python核心包”与“网络驱动”,普通用户无需修改。
4. 完成安装
安装结束后,勾选“立即启动VBox”以验证是否成功。
三、快速创建你的第一台虚拟机
步骤1:新建虚拟机
1. 点击“新建”,输入虚拟机名称(如“Ubuntu 22.04”),选择操作系统类型及版本。
2. 分配硬件资源:
步骤2:挂载系统镜像
1. 进入虚拟机“设置”→“存储”,点击光驱图标添加下载好的ISO文件(如Ubuntu镜像)。
2. 启用“EFI模式”以支持最新操作系统安装。
步骤3:启动与系统安装
1. 点击“启动”,虚拟机将自动从ISO引导,进入系统安装界面。
2. 按提示分区、设置用户名密码,完成后重启即可进入虚拟机系统。
四、安全性分析与优化建议
1. 官方渠道保障
仅从官网或可信镜像站下载安装包,避免第三方修改版本植入恶意代码。
2. 网络隔离配置
使用“NAT模式”或“内部网络”限制虚拟机对外访问,防止潜在攻击。
3. 快照与备份
定期创建“快照”保存系统状态,遭遇故障时可一键恢复。
五、用户评价与未来展望
真实用户反馈
技术发展趋势
随着虚拟化需求增长,VBox未来或强化以下功能:
Oracle VM VirtualBox以零成本、高灵活性的优势,成为个人学习与企业测试的利器。通过本文的步骤解析与安全建议,即使是技术新手也能快速搭建专属虚拟环境。无论是探索Linux系统,还是隔离开发测试场景,VBox都能提供可靠支持。
